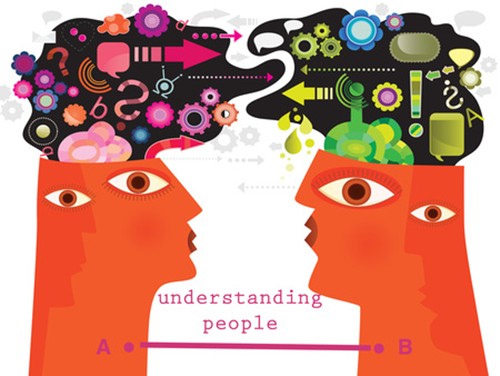Slide powerpoint chuẩn chỉnh có thể giúp “ăn điểm” trong mắt đối tác, giảng viên khi thực hiện báo cáo cuối kỳ, thuyết trình nhóm. Cùng Top Uni tìm hiểu “5 cách thiết kế slide powerpoint chuẩn chỉnh cho dân không chuyên 2021” giúp tiết kiệm thời gian chuẩn bị powerpoint và gấy ấn tượng đối với người xem nhé.
Thiết kế PowerPoint qua công cụ Drawing
Tự học thiết kế slide không khó, nếu như bạn chăm chỉ và có đầu óc sáng tạo, vận dụng những công cụ có sẵn đã được tích hợp trên PowerPoint. Một trong những công cụ giúp bạn thiết kế được những trang slide của riêng mình là Drawing với công dụng Textbox.

– Bước 1: Trước tiên, bạn hãy tạo ra một slide trắng trong Slide New trên thanh thực đơn, sau đấy hãy xóa những hộp thoại trên slide bằng việc kích chuột phải vào khung hộp thoại và chọn Delete.
– Bước 2: Trong tab Home, bạn tìm đến công cụ Drawing và chọn biểu tượng Text box. Nếu cách đó làm bạn không tìm được Textbox thì bạn có thể thử nghiệm bằng cách chọn tab Insert -> chọn công dụng Text box.
– Bước 3: Bạn cần khéo léo kéo thả hộp Text box với kích thước bất kỳ trong slide.
– Bước 4: Bạn cần nhập nội dung vào ô Text box với font chữ, kiểu chữ, size chữ, màu chữ, chữ nghệ thuật.
– Bước 5: Bạn điền lại nội dung của ô Text box phía trên và chọn tab Format và nhìn qua công dụng Shape styles -> Chọn Shape Effects -> Glow. Tại bảng hiệu ứng xuất hiện để căn giữa của Text box -> bạn hãy click vào Align và chọn mục Align Center.
Chỉ với 5 bước đơn giản chưa tốn đến 3 phút bạn đã thiết kế được cho mình một trang slide dễ dàng tuy nhiên chuyên nghiệp không khác những gì được chỉ dẫn ở các lớp trung tâm có học phí đắt đỏ.
Thiết kế slide powerpoint bằng Illustration
Bạn mong muốn bài thuyết trình của mình trông thật dễ dàng, hạn chế chữ viết nhưng vẫn ddaayd đủ thông tin thì không thể bỏ qua công cụ thiết kế PowerPoint ILLustrations. Công cụ này sẽ giúp ích cho bạn vẽ ra được những kế hoạch tư duy, những khối hình tổng quát để bài slide của bạn trông khoa học hơn. Các bước làm quen với công cụ IIIustrations thực hiện như sau:

Sử dụng công cụ SmartArt để thiết kế slide thuyết trình
– Bước 1: Bạn mở PowerPoint và chọn tab Insert -> click chuột vào Smartart.
– Bước 2: Một bảng Choose a SmartArt Graphic hiện ra, bạn chọn hình kế hoạch phía dưới sao cho phù hợp với nội dung của bài thuyết trình.
– Bước 3: Trong ô Tác giả bạn cần chọn tab Format và chọn màu cho hộp thoại. Có rất nhiều màu để bạn tùy ý Lựa chọn hoặc chỉnh màu.
– Bước 4: Hãy thu nhỏ hộp thoại text lại để không chiếm nhiều diện tích trong trang thuyết trình.
Thiết kế các mẫu slide powerpoint templates
Một trang slide thuyết trình thành công thì nhân tố chủ lực hàng đầu đó là slide PowerPoint phải thật bắt mắt và nổi bật. Bình thường, có rất nhiều bạn khi học thiết kế PowerPoint thường chọn cách làm là thiết kế ra các mẫu templates ấn tượng mà người khác chưa dùng. Template được hiểu đơn giản là bạn đang đi thiết kế một bố cục cho slide.
Một bài thuyết trình cần mang được ý tưởng riêng của chúng ta, có như vây sẽ tạo được cảm giác mới mẻ và phù hợp với người coi, thay vì chọn một bố cục đã có sẵn ép buộc thông tin theo bố cục đấy.
Để tự tay thiết kế được những templates khá đơn giản bạn chỉ phải thực hiện 4 bước gạch đầu đơn giản như sau:
– Bước 1: Vẫn là bước không thể không bạn cần làm là mở PowerPoint trên máy tính của chúng ta lên. Bạn chọn mẫu slide trắng hoàn toàn chưa được chứa bất kỳ 1 định dạng nào và bật nó lên.
– Bước 2: Bạn chọn View -> chọn slide Master.
– Bước 3: Tạo hình nền background cho template bằng việc chọn slide trước tiên, Nó là slide định dạng chung cho toàn bộ những slide được cài đặt sau đó. nghĩa là khi bạn thiết kế PowerPoint với những chi tiết chỉnh sửa trong slide mặc định thì những slide sau đấy sẽ thực hiện tương ứng như vậy.
Một khi lựa chọn slide đầu tiên và click chuột vào mục Format phông nền thì sẽ hiển thị một hộp thoại hiện ra. Tiếp theo, bạn chọn Picture or texture fill -> sau đấy nhấn file -> background.
bạn phải cần tải ảnh lên slide bằng cách chọn ảnh trong tệp của máy tính có sẵn. ngoài ra, bên trong hộp thoại phông nền còn có các chức năng khác nhau như làm mờ hình nền và các căn chỉnh độ lệch cho phông nền.
– Bước 4: Lưu lại template đã thiết kế.

Thiết kế slide powerpoint với Prezi
![]()
Prezi được coi là một trong những “cuộc cách mạng đỉnh cao” trong thiết kế slide
Trang Web, phần mềm không thể không nhắc đến khi bạn muốn thực hiện một bài thuyết trình. Prezi khi được giới thiệu đã mang lại một cuộc cách mạng về cách kể chuyện trong thuyết trình. Với sự hỗ trợ của Prezi, nội dung được thể hiện một cách thống nhất và dễ hiểu thông qua kế hoạch và chuyển động.
5 nguyên tắc thiết kế slide Powerpoint
Đơn giản mà đẹp
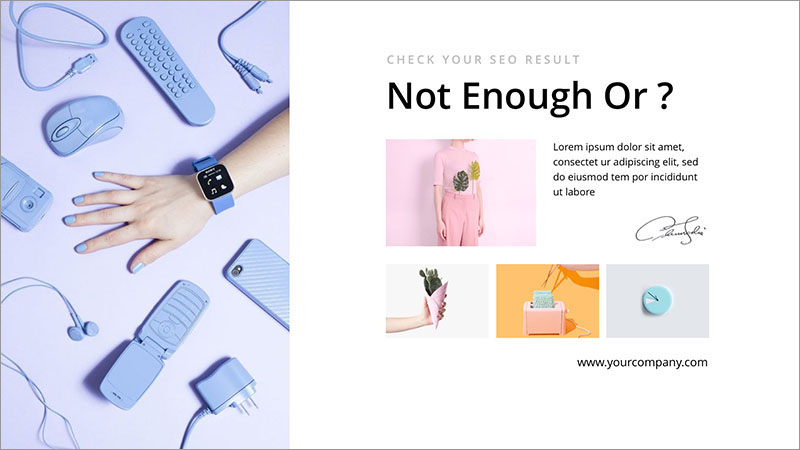
Trend thiết kế slide vào thời điểm hiện tại là càng đơn giản càng tốt. Một slide có khá nhiều chi tiết sẽ làm phân tán sự lưu ý của người nhìn, khiến họ phải đặt ra đâu hỏi đâu mới là nội dung mà người nghe cần tập trung? Nói cách khác, một cách đơn giản, cái nhìn trực quan và có điểm nhấn sẽ lôi cuốn người xem, hãy giữ chúng là điều cốt lõi trong bài thuyết trình của bạn.
Giới hạn từ trên mỗi slide
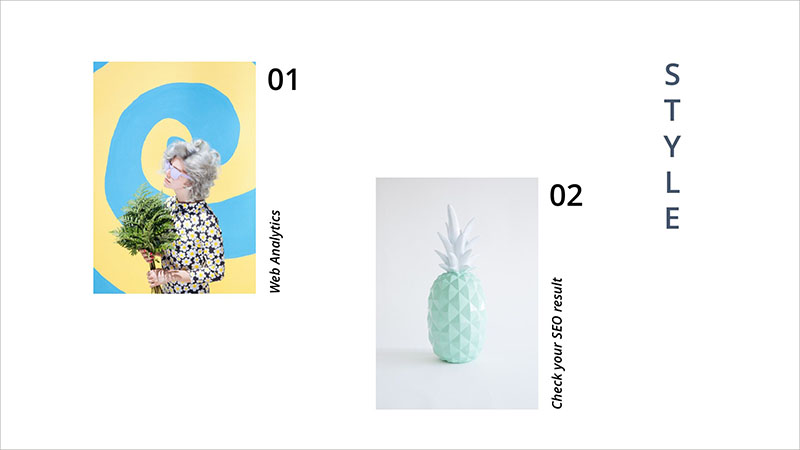
Nghiên cứu kể rằng, con người thích nghe và nhìn hơn là thích đọc. Vì vậy, thay vì việc cho quá nhiều nội dung lên slide, bạn có thể tóm tắt chúng bằng các key word và diễn giải bằng lời. bạn cũng nên hạn chế không nên sử dụng phong phú bullets không giống nhau
Dùng các hình minh hoạ
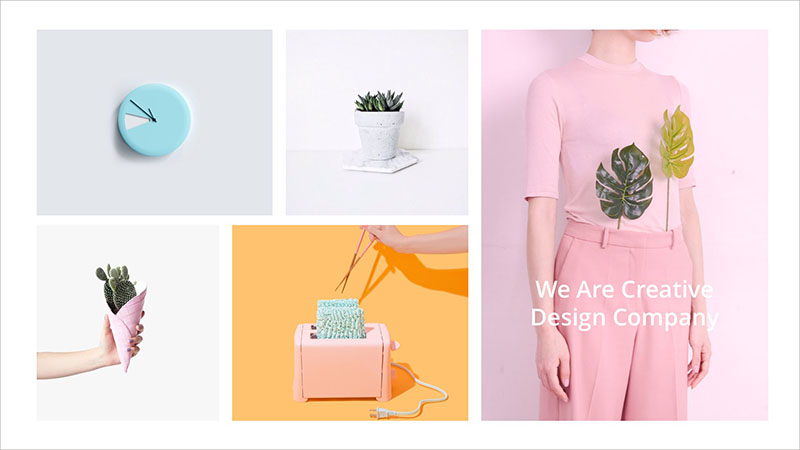
Phần trình bày của chúng ta có thể mang lại sự thu hút người nhìn hơn nếu như nó được thể hiện một cách trực quan, sinh động. Người dùng thường coi các thiết kế thu hút để sử dụng nhiều hơn. Tương tự như vậy, họ cũng sẽ coi một trình diễn Powerpoint lôi cuốn bởi ngày càng độc đáo. Tất nhiên, mọi hình ảnh, đồ hoạ và bảng biểu bạn sử dụng cho bài thuyết trình phải ở dạng chất lượng cao và sắc nét nhé.
Duy trì sự tương phản
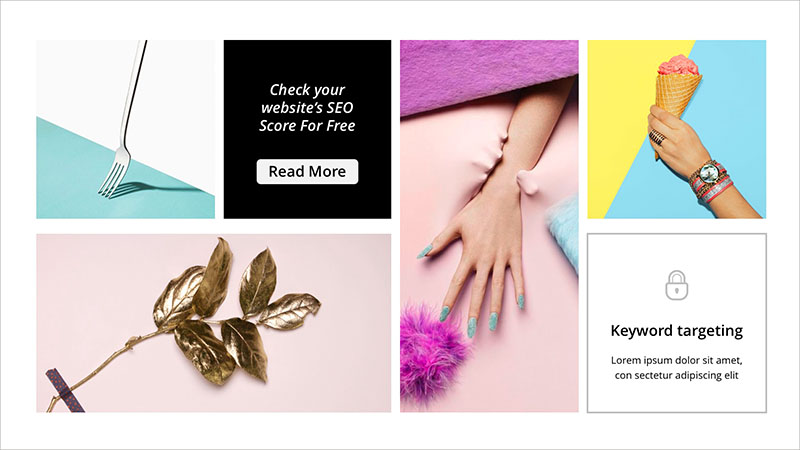
Độ tương phản cao giữa văn bản và nền góp phần làm cho thông điệp của bạn nổi bật và dễ đọc hơn, từ đó nổi bật nhiều hơn sự chú ý của người nhìn. Nếu hình nền của chúng ta có nhiều biến thể, các phần của văn bản của chúng ta có thể không rõ ràng. Trong hoàn cảnh đó, một thanh màu sành điệu đằng sau hình ảnh có khả năng Đem lại cấp độ dễ đọc trong khi thêm sự quan tâm trực quan.
Chọn font và màu ổn

Font chữ được coi là một yếu tố quan trọng để nổi bật người nhìn, nếu như font chữ quá dễ dàng dẫn đến đơn điệu, bạn khó có khả năng làm rõ nét nội dung, mặc dù vậy nếu như font chữ quá cầu kì, slide của chúng ta sẽ trở nên rối mắt.
Theo một cách khác, sự Lựa chọn font chữ và cách sắp chữ có sức liên quan nhận thức người xem, chúng là nguyên do dẫn đến đặc điểm hoặc nhãn hiệu của tổ chức bạn trở nên tích cực hoặc tiêu cực
Tương tự, màu sắc cũng gây ảnh hưởng đến nhận thức khán giả. thông thường, người ta không chọn màu nền quá sặc sỡ vì nó dễ làm phân tâm sự lưu ý của người nhìn vào phần nội dung truyền tải.
Pikochart – Web thiết kế slide powerpoint chuyên nghiệp
![]()
Một địa chỉ không thể không có khi mà bạn mong muốn thông minh ra bảng biểu hay infographic một cách chuyên nghiệp mà không mất nhiều thời gian và công sức. Bên cạnh tính năng làm slide, Piktochart còn có khả năng tạo báo cáo hay mindmap cùng vô vàn tính năng độc đáo khác. Một kho tàng template về chart, infographic mà Bạn có thể tham khảo mỗi khi “bí ý tưởng” thiết kế slide thuyết trình.
Kết luận
Tóm lại, khi thiết kế slidepower cần chú ý đến nhiều yếu tố, và quan trọng nhất là nội dung bài thuyết trình muốn truyền tải, cũng như sự đồng nhất về mặt nội dung và hình ảnh của bài thuyết trình. Hy vọng bài viết “5 cách thiết kế slide powerpoint chuẩn chỉnh cho dân không chuyên 2021” do Top Uni biên soạn sẽ giúp bạn tìm được thiết kế slide phù hợp cho bài Powerpoint của mình.